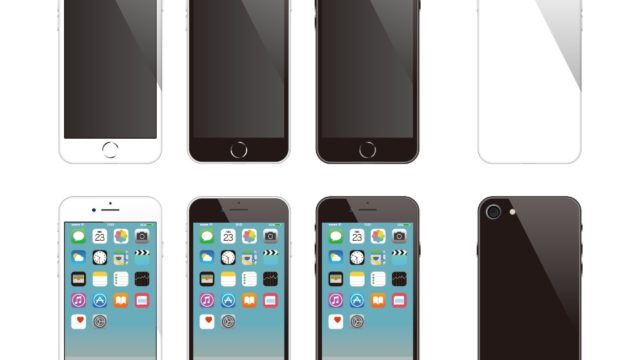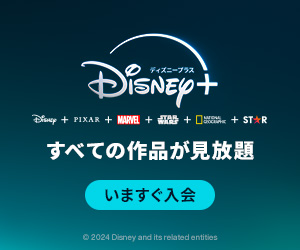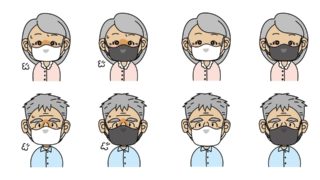ネットの仕事をしているため、PCやスマホなどのデバイス等には割と詳しいと思っています。
1日の長い時間をPCやPCデバイス等に依存しているため、自分が使いにくいデバイスを購入した時には、かなりイライラして仕事も手につかなくなることがあります。
特に、マウスに関しては、短い間なら良いのですが、使いにくいマウスを長時間利用すると、腱鞘炎みたいに手が痛くなることもあるので、マウス選びは非常に慎重になります。
これまでに、ワイヤレスマウスは、試して購入したのも合わせて、Amazonだけで30個ぐらい購入しています。
個人的に「Amazonプライム会員」なので送料は無料ですし、他のサイトと比較しても一番コスパが良いので、PC周辺機器はほぼAmazonで購入しています。
~追記~
現在のお薦めは、このページの一番下に記載している「ロジクールのM585(M590)」です!
使用して半年以上経ちますが、何の不具合もありません。
割当機能など、機能的には「M546」とほぼ同じです。
ペアリングや割当の方法なども、下記に記載の「M546」の方法と全く同じです。
また、数百円ほど割高になりますが、「M585」には静音型の「M590」もあります。
~再々追記(2022.11.22)~
「M546」も「M585(M590)」も終売のようです。
新商品が発売されるようです。
下記にご紹介しています。
目次
これまでロジクールで購入したワイヤレスマウス
最初にロジクールで気に入って使ったワイヤレスマウスは、「V450 Nano」でした。
それまで、色々な有線・無線の両方のマウスを試しましたが、どうしても手が疲れてしまい痛くなるのです。

初めてロジクールのワイヤレスマウスを使ったときの感想は…
「なんて使いやすいんだ!反応もいいし、手にしっくり来る!」
というものでした。
小さくて手にすっぽり入るし、長時間作業しても全然疲れませんでした。
それ以降、商品の改廃もあるので、これまでロジクールの色々な種類を使用しました。
「V450 Nano」の次に購入したのが、「M505」

これは、ワンポイントで使用しました。
「M505」の次に購入したのが、「M325」

このマウスは、かなり気にいって割と長い間使い続けました。
2014年頃になると「M325」が手に入りにくくなってきました。
ロジクールのマウスが手に入りにくくなる頃は、商品自体が終売になるサインなので、新しいマウスを探していて目についたのが「M545」です。

2015年からは後継機の「M546」が発売になっており、「M545」が手に入りにくくなった2018~2019年以降は「M546」を購入し続けています。

ロジクールM546はボタンの割当が可能
この「M546」の何がすごいのかというと、管理ソフトウェア(Logicool Options)を使って、ボタンの割当が出来るのです。
管理ソフトウェア(Logicool Options)のダウンロードページは、下記になります。
私の場合は、firefoxのブラウザをいくつも開いて、盛んにページをチェックするので、ブラウザ上のページの「進む」と「戻る」を頻繁にクリックします。
これが、結構面倒くさいので、なにかいい方法がないのかな~と探したら、「M546(旧M545)」の割当ボタンの記事を見つけました。
早速購入して、最初は、マウス左側のボタンに割り当ててみました。
ですが、どうしてもしっくり来ません。
そこで、もう一度「Logicool Options」を見ると、真ん中のホイールにも割当できるじゃないですか~
次に、ホイールを左に倒すと「戻る」、右に足すと「進む」に割り当てたら、これ以上ない使い易さにはまってしまい、2014年以降はずっ~とこの「M545~M546」を使い続けています。
因みに、キーボードもワイヤレスの「K360r」を利用しており、このキーボードにマウスをペアリングすれば、PCに差し込むUSBは一つですみます。
この「M546」は、手にしっくり来て使いやすいのはもちろんですが、標準価格が2,500円とコスパが最高なのも気にいっています。
ゲーマーじゃないので、1万円以上する高機能マウスは必要ないですし、このコスパ最高のマウスで充分です。
ロジクールマウスのペアリングが出来ない理由
ですが、こんなに使いやすくてコスパ最高のマウスですが、結局は消耗品なので、時間が経つとだんだん反応が悪くなってきます。
まず、中央のボタンの上下の動きの反応が悪くなります。
電池の容量が少なくなった時も反応が悪くなるので、一応電池を入れ替えて反応をみます。
そして、次第に「進む」と「戻る」の割当ボタンが機能しなくなると、新しいマウスへの切り替え時期になります。
ですが、古いマウスも一応キープしておきます。
というのは、不思議なことに、しばらくしてもう一度ペアリングをしてみると、以前と同じように反応することもあるからです。
たまに、新しいマウスをペアリングしようとしても、出来ないことがあります。
それには理由があります。
1つのPCには、最大6台(無線キーボードを含む)のロジクール機器しかペアリングできないからです。
普通にPCを利用する人には、あまり起きない問題ですが、私のように頻繁にマウスを入れ替えていると、いつの間にか6台のリミットが埋まってしまうことがあります。
これが原因でペアリングが出来ないのです。
マウスのペアリグが出来ない問題の解決法
ロジクールマウスのペアリグが出来ない問題を解決するには、まず古くて現在使用していないマウスのペアリングを外します。
PC上に「logicool unifying」がインストールされていない場合、ダウンロードページはこちらから可能です。
ペアリングをするにはどうしたらいいのか?
まず、Windowsボタンから「Logicool Options」を開きます。
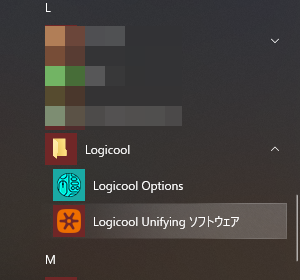
「デバイスの追加」をクリックします。
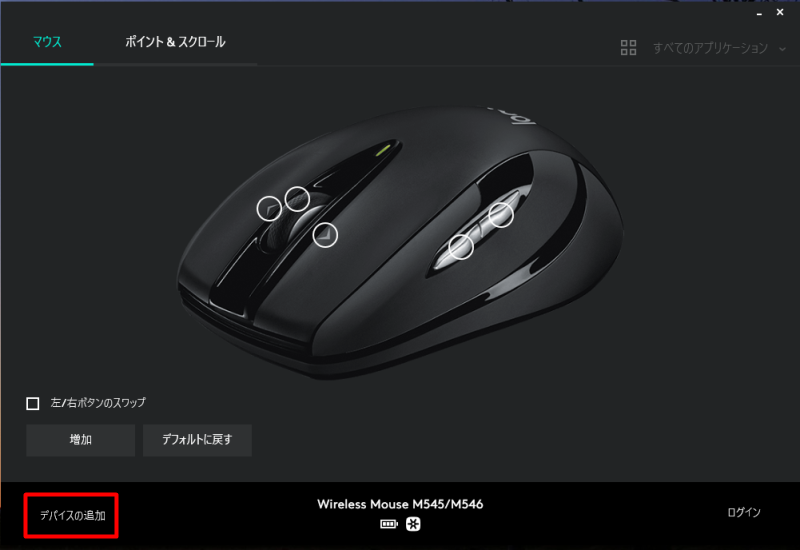
「Unifying デバイスの追加」をクリックします。
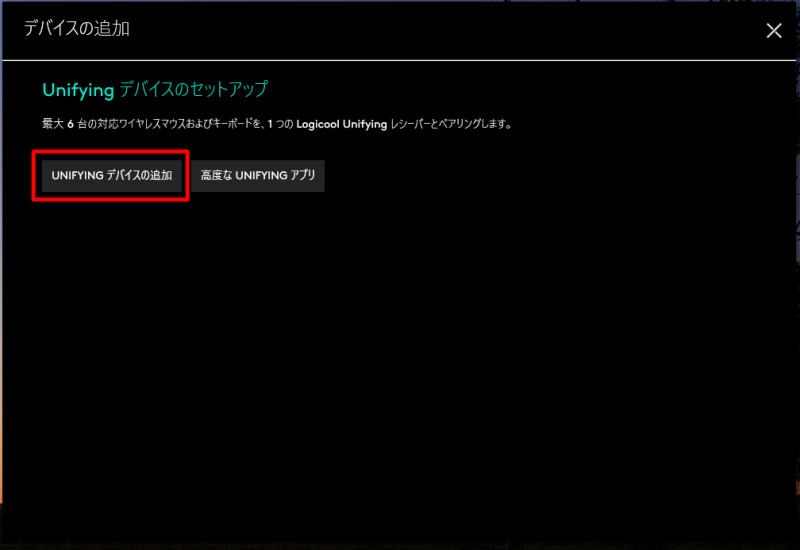
次の画面の指示通りに、マウスを再起動します。
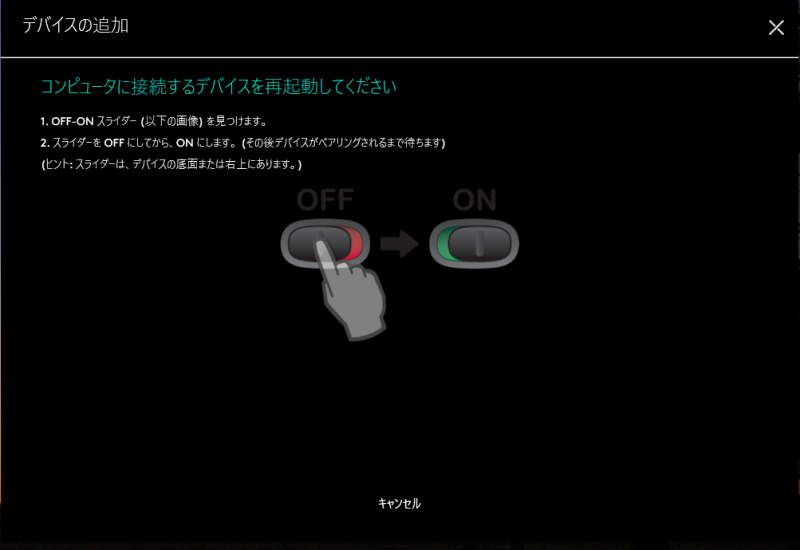
ここで、ペアリングが上手く行けば、次の画面で「OK」サインが出ます。
もしペアリングが上手く行かなかった場合、電池を取り替えたりして何度か試してみます。
ペアリングは、最大6台まで可能ですが、既に6台登録している場合は、新しいデバイスのペアリングは出来ません。
そこで、現在何台登録されているかを調べます。
今度は、Windowsのスタートボタンから「logicool unifying」を開きます。
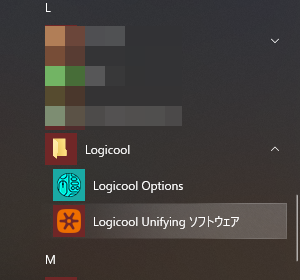
開いたら、左下の「詳細」ボタンをクリックします。
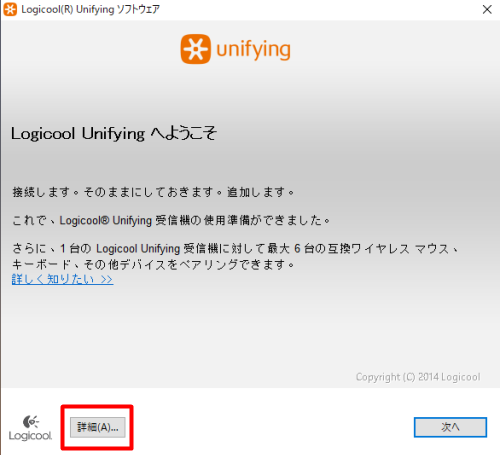
次の画面の左側に、現在登録しているデバイスが表示されます。
同じデバイスを登録している場合、名前が同じなので、どれがどれだかわかりません。
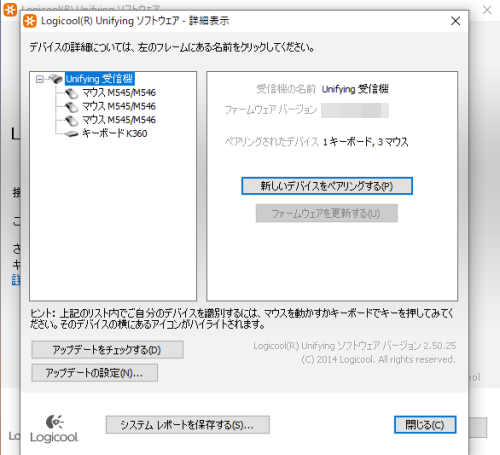
マウスを動かしたり、キーボードを叩くと、その名前の上に小さなアイコンが表示されます。
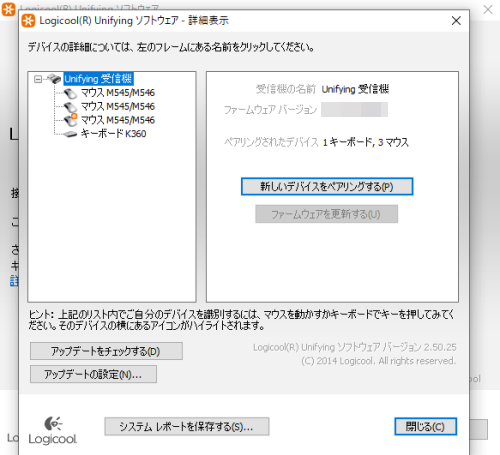
わかりにくいので、画像を拡大します。
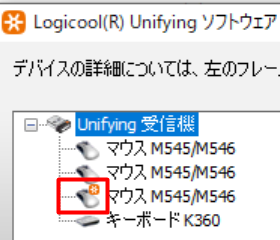
これをチェックして、必要のないデバイスを削除します。
登録を外したい名前を選択します。
そうすると、右側に「ペアリング解除」のボタンが現れるので、これをクリックします。
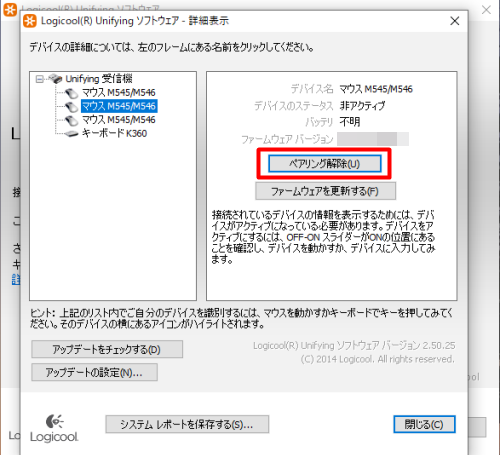
これで、必要のないデバイスのペアリングが解除されます。
ペアリング台数に余裕ができたら、再度「Logicool Options」を開いて、ペアリングすればOKです。
ロジクールマウスのボタン割当方法
「Logicool Options」では、ボタンの割当を出来ます。
割当したいボタンをクリックすると、割り当てたい「動き」が表示されるので選択します。
現在、このボタンには「コピー」を割り当てています。
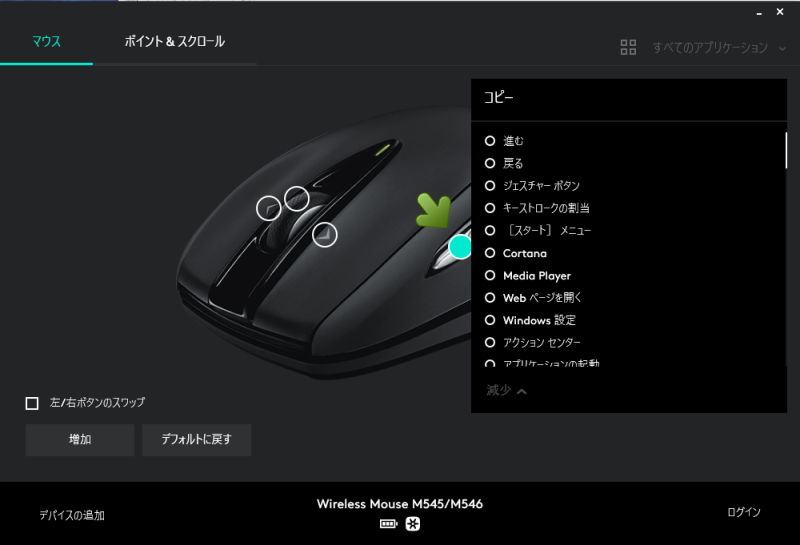
現在、中央のボタンを左に倒すとブラウザのページが前のページに戻るように「戻る」ボタンを割り当てています。
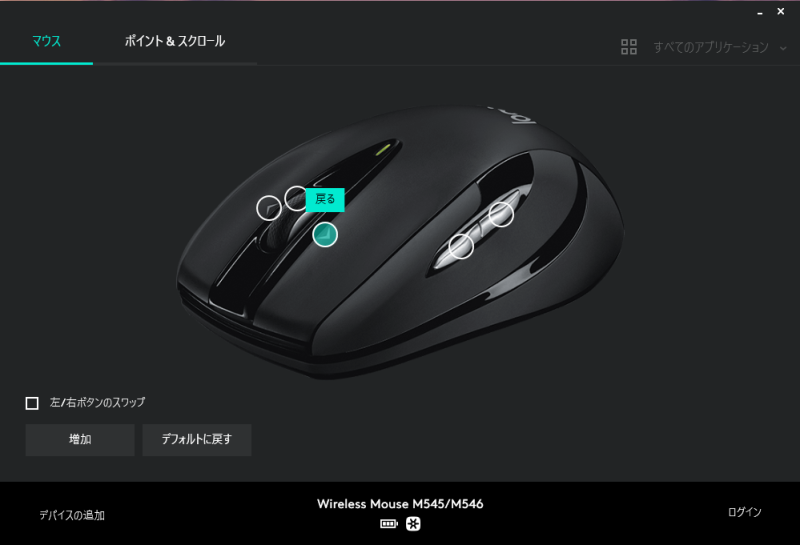
また。中央のボタンを右に倒すとブラウザのページが、一度戻った状態から次のページに進むように「進む」ボタンを割り当てています。
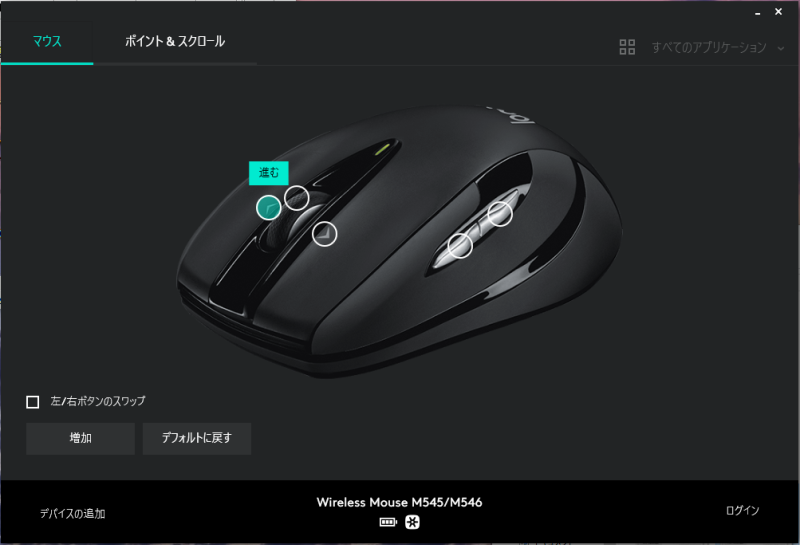
これを登録することで、わざわざブラウザの「戻る」「進む」ボタンをクリックする必要がなくなるので、かなり重宝しています。
もし、新たにワイヤレスマウスを探している方、一度ロジクールの「M546」を試してみて下さい。
失敗しても2,500円前後で購入できるので、リスクは少ないかと思います。
最近新たなロジクールマウス「M585(M590)」を試してみた
最近「M546」のマウスを利用していると、スクロールボタンの不具合が立て続けに起こるようになりました。
スクロールは頻繁に利用するので、空回りするようになると、もうイライラして我慢ができなくなります。
そこで、新しいマウスを試してみようと探しました。
個人的に、マウスに必須の機能は、スクロールボタンの「チルト機能」です。
上記にも説明があるように、スクロールを左に倒すと「(ページが)戻る」、右に倒すと「(ページが)進む」というのが、個人的に必須なのです。
これを「チルト機能」といいます。
この「チルト機能」と「スクロール」が上手く機能すれば、後は大目に見ています。
そして、消耗品なので、もちろん安いことも条件に入ります。
「M546」は、この全てを備えているのですが、こう立て続けにスクロールが空回りする不具合が起きると、新しいのを探そうという気持ちになるのです。
ロジクールは機能の割り当てができるので、次も当然ロジクールで探しました。
そこで、色々調べたところ、良いのを見つけました。
それが、「ロジクールのM585GP(M590)」というマウスです。
値段は、2021年1月現在、アマゾンでは3,000円前後なので、コスト的にもナイスです!

そして、もちろん「チルト機能」付きで、しかも一つのマウスを2つのパソコンで利用できる切り替えボタンが中央についています。
マルチタスク環境で利用している人には最適なマウスです。
PCにリンクさせると、上記の「Logicool option」に自動的に画像が表示されるので、割当も簡単にできます。
届いてから2週間ぐらい利用しましたが、快適です。
最初は、少し違和感を感じましたが、直ぐに慣れました。
しばらくは、このマウスを利用しようと思います。
【再追記です!!-2022年10月24日】M585&M590は終売?
残念なことに、「M585」「M590」シリーズは、公式サイトからも消えているので「終売」のようです。
以前は3,000円ほどで売られていましたが、現在は6,000円前後と2倍の価格で売られています。(2022年10月現在)
しばらく前から値上げの動きが見られていたので、1ヶ月ほど前(2022年9月)にヨドバシ.comで「3,300円」で売られていたのを見つけて、複数購入しました。
正解だったようです。
現在、おすすめの「チルトホイール」がついているのは、「M325」「M546」「M705」あたりになります。
中でも、こちらでもご紹介している「M546」がコスト的にも一番良いと思います。
しかし、こちらはまだ公式サイトには載っていますが、定価「2,750円」にも関わらず「8,700円~11,000円」という高値で売られているのを見ると、こちらも在庫限りで終売のようです。
ということで、現状のおすすめは「M325」ということですね。
(Amazonより,2022年10月確認)
但し、「M325」は半年ぐらいでホイールの動きが怪しくなります。
それが気になる方には、上位機種の「M705」になりますね。
【再々追記です!!-2022年11月22日】M750&M550の発売?
2021年1月に発表した「SIGNATURE M650」をベースに、より高機能な「SIGNATURE M750」と、「M650」から機能を絞った「SIGNATURE M550」が、2022年11月24日に発売されます。
◆「SmartWheel」
高速スクロールと通常スクロールを回す速度で切り替えできる。
◆静音スイッチを搭載したワイヤレスマウス
◆サイドボタン
※上記はM650も対応、下記はM750の独自機能
◆「Easy-Switch」
最大3台のデバイスをボタンで切り替えて使える機能
◆Flow機能
2つのデバイス間でシームレスにマウスを動かして、テキストや画像・ファイルを行き来できる機能
◆チルト機能:無し
◆ボタン数: 6個(左/右クリック、戻る/進む、ミドルクリック付きスクロールホイール)
【参考価格】:5,280円(税込み)/2022年11月24日新発売
「M550」は、M650(ボタン数は5個)からサイドボタンを省いたモデルになります。
尚、「M550」には「レギュラー」と「ラージ」の2種類のサイズがあります。
「ラージ」は「レギュラー」より一回り(幅 約0.5cm、長さ 約1.0cm)ほど大きいサイズになります。
◆「SmartWheel」
高速スクロールと通常スクロールを回す速度で切り替えできる。
◆静音スイッチを搭載したワイヤレスマウス
※上記はM650も対応、下記はM550の独自機能
◆チルト機能:無し
◆ボタン数 : 3個(左/右クリック、戻る/進む、ミドルクリック付きスクロールホイール)
【参考価格】:3,960円(税込み)/2022年11月24日新発売
尚、発売前なので「Logicool Options」の対応マウス には「M750」「M550」の記載が有りませんが、「M650」の記載はあるので発売以降は利用出来るものと考えます。
残念なことに、Signatureシリーズにはチルト機能は付いていないようです。
また、Signatureシリーズは「Unifying非対応」になっており、マウスとキーボードを接続して一つのUSBで使えなくなることです。
これらの機能は、なんとかしてもらいたかった。
2023年7月時点のチルト機能付き・Unifying対応のおすすめマウス
2023年7月時点で、チルト機能付き・Unifying対応の手頃な価格のマウスでおすすめなのは「M705」です。
こちらは、通常価格5,000円前後ですが、プライム会員セール時には4,000~4,100円前後になるのでおすすめです。
【参考価格】:5,070円(税込)
【また追記-2022.12.17】Logicool Options+ダウンロード
「Logicool Options」から「Logicool Options+」へ更新可能という通知がデスクトップに表示されました。
現在、マウスは「M590」を使用しています。
下記のページで調べると「M590」は「Logicool Options+」に対応していなかったため、そのまま「Logicool Options」を利用していたのですが、通知が来たのでダウンロードしてみました。
今回は、「Windows」のデスクトップ上に表示された「通知」をそのままクリックしたらダウンロードできました。
もし自分でダウンロードする場合は、下記のページからダウンロードできます。
ダウンロードしたら下記の画面が表示され、データ共有の案内が表示されますが、これはどちらでも構いません。
私は、「いいえ、結構です」をクリックしました。
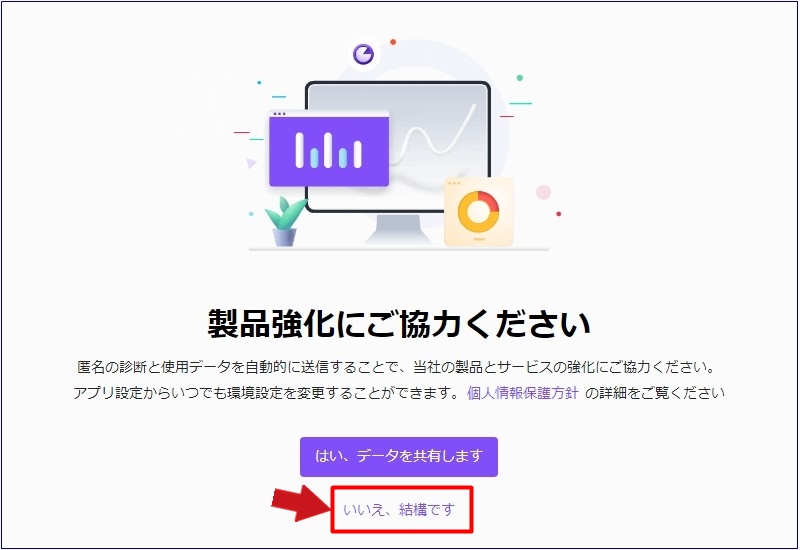
次に、アカウントの作成画面が表示されますが、これも「必須」ではありません。
私は、「スキップ」しました。
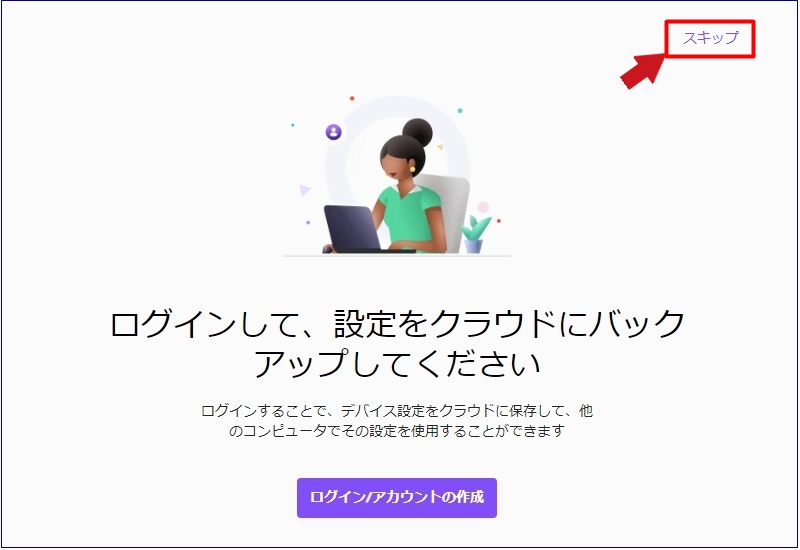
すると、現在使用中のマウスが検知され、現在使用している「M590」の画像が表示されました。
このまま「続行」ボタンをクリックします。
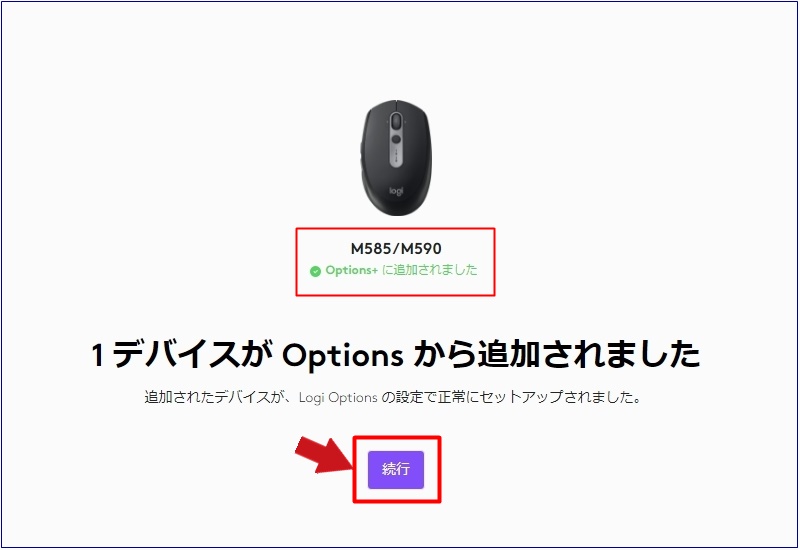
ここから設定が始まります。
マウスの画像を「クリック」します。
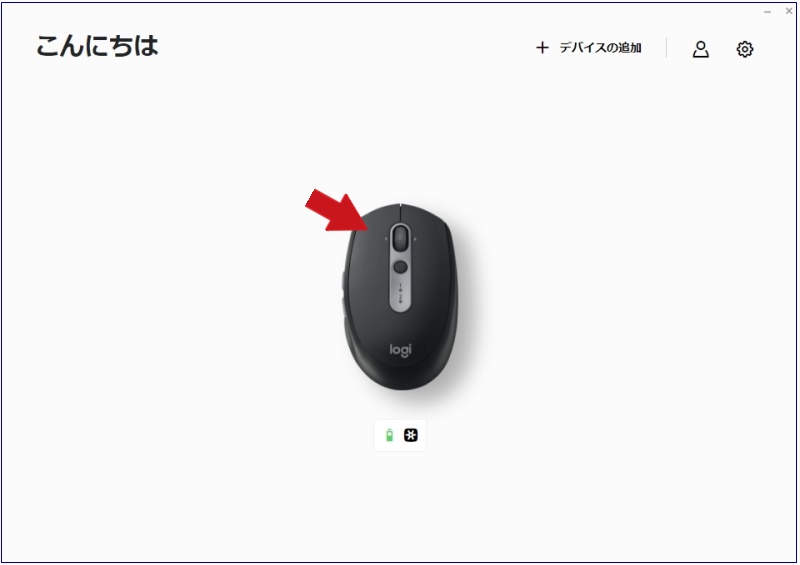
動作を変更したい箇所をクリックします。
こちらでは、試しに「ボタン」の設定の中から「チルト機能」の左側をクリックしました。
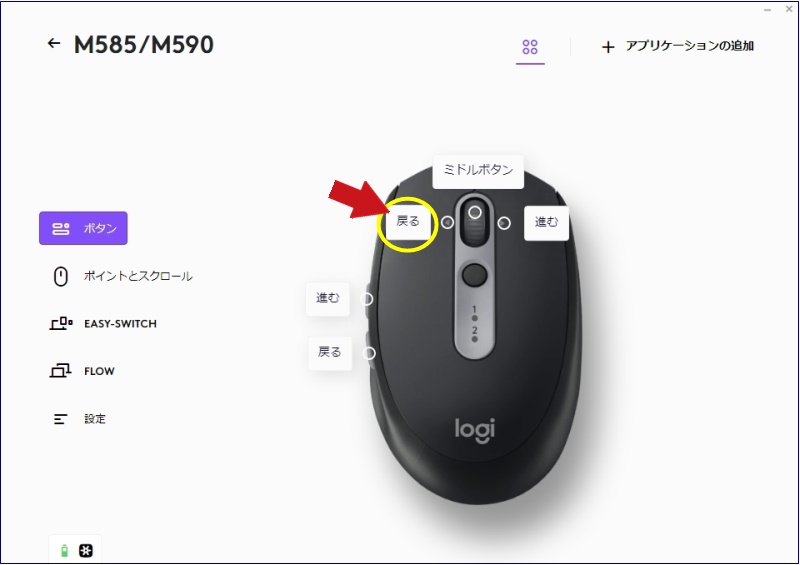
すると、「変更可能な動作」が表示されます。
こちらから、自分好みの動作を選択します。
ここで、変更できる動作は上記の5種類だけではないことに気が付きました。
「その他のアクション」を開いてみます。
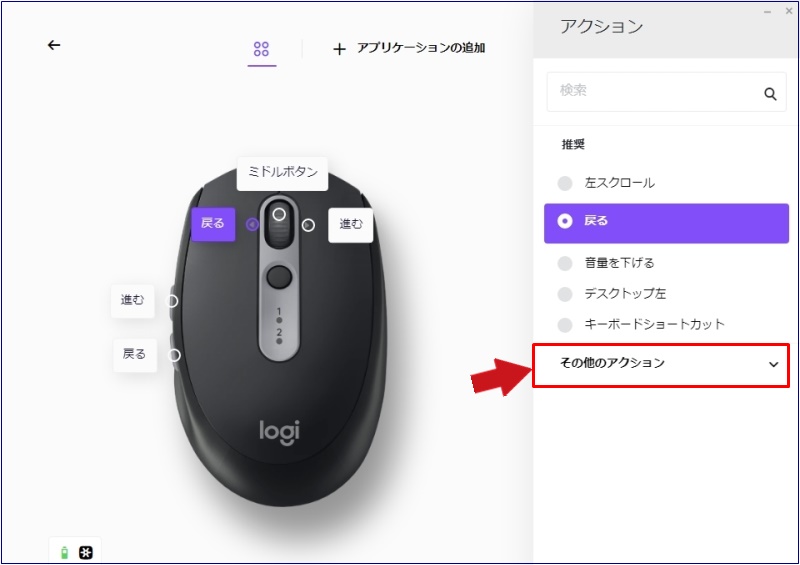
何と、上部の5種類を合わせて46種類もありました。
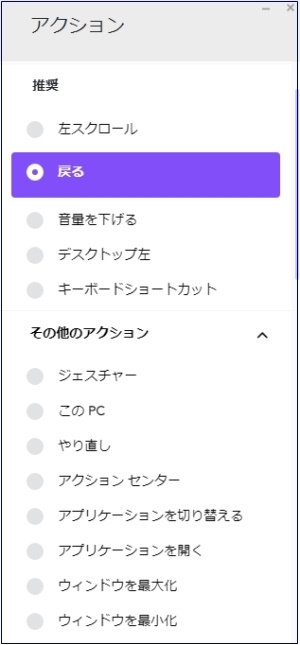
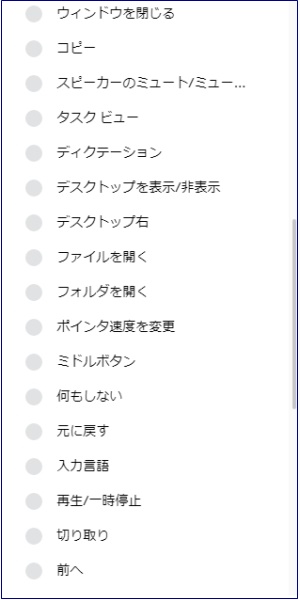
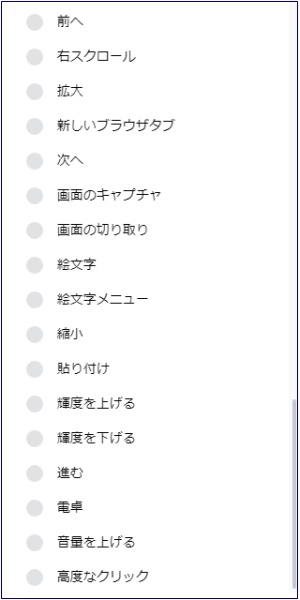
これで「Logicool Options+」のインストール&設定の説明は終了です。
 Copyright secured by Digiprove © 2021 h eg
Copyright secured by Digiprove © 2021 h eg