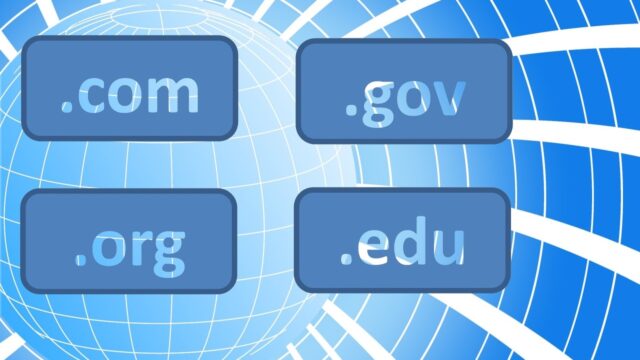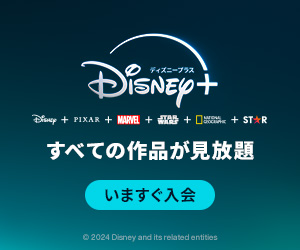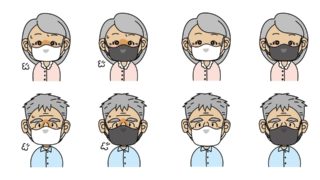ブログを独自に展開している人が最近気になっている事の一つに、ドメイン登録料や更新料金の高騰があげられます。
500種類以上を超えるドメインを取り扱っている業界No.1のドメイン業者「お名前.com」も、2023年2月から通常のドメイン価格とは別に「サービス維持調整費(10~20%程度)」の上乗せ請求が始まっています。
「お名前.com」は「GMOインターネットグループ株式会社」が運営しており、同じく「GMOグループ」の「ムームードメイン」「バリュードメイン」も、「サービス維持調整費」の導入を始めています。
目次
格安のドメイン業者を選んでみた
個人的に、ドメインの殆どを「お名前.com」「ムームードメイン」「バリュードメイン」の3社で保有しているので、この値上げの流れは正直厳しいです。
そこで、下記のページで主要ドメイン業者の更新料金を比較してみました。

その中から一番手頃な値段として選んだのが「Xserverドメイン」で、実際に他社から「Xserverドメイン」へドメインを移管してみました。
また、これまでドメイン移管は難しくてハードルが高いと思いこんでいましたが、意外と簡単だったことがわかりました。
Xserverドメインへの移管を開始
「Xserverドメイン」へ移管申請をする前に、「移管元」での前準備が必要になります。
例として「お名前.com」からドメインを移管する場合の手順はこちらになります。
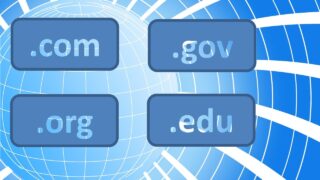
「移管元」での手続きが終わったら、「Xserverドメイン」にアクセスしページ中程の「ドメイン移管」をクリックします。
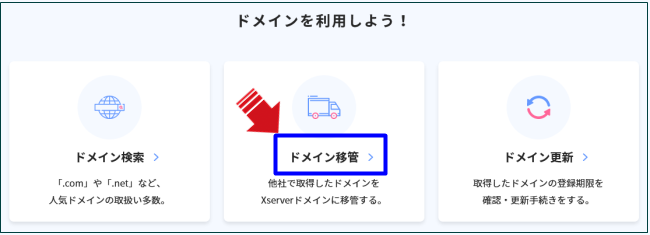
移管を考えている「ドメイン」を、1行に1ドメインずつ入力(ペースト)し「検索する」ボタンをクリック
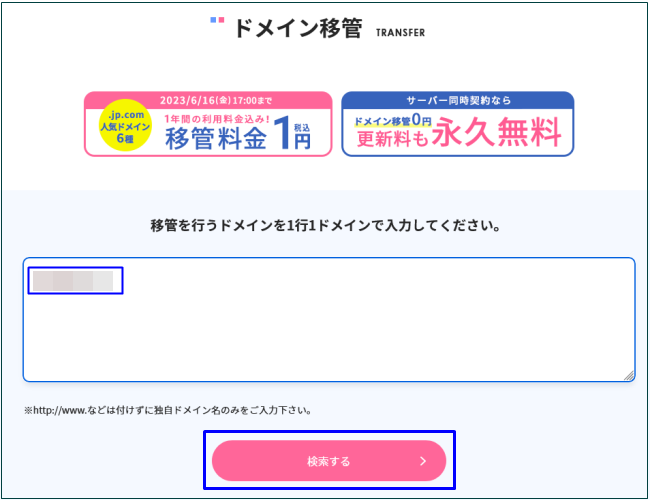
「移管元」での準備に間違いがなければ、「移管可能です」が表示されます。
※「移管可能」になっていない場合、「移管元」での「ロック解除」が出来ていない可能性があります。
「移管元」で取得した「AuthCode(オースコード)」を入力します。
※「.jp」ドメインの場合、2023年5月現在「AuthCode(オースコード)」は必要ありませんが、2023年11月12日以降はJPドメインでも必須になるようです。
「AuthCode(オースコード)」の入力が終わったら、「プラン」を選んで(ドメイン移管だけなら「利用しない」を選択)「移管手続きに進む」をクリック
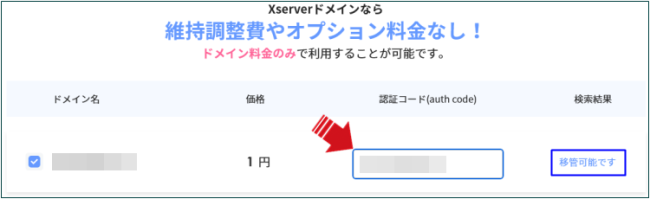
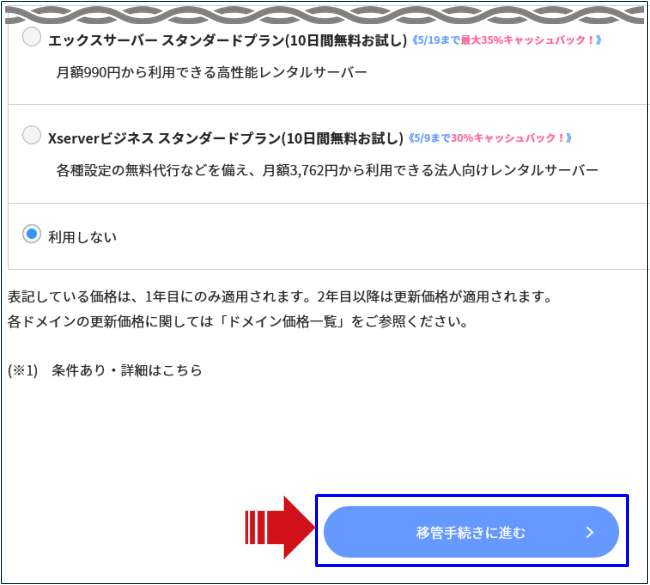
「クレジットカード」「コンビニ」「銀行振込」「Paidy翌月払い」「ペイジー」から支払い方法を選択&情報を入力し、「お申し込み内容の確認」をクリック
※今回「Xserverドメイン」のキャンペーンを利用したので、「移管+1年間の更新料」は「1円」でした。
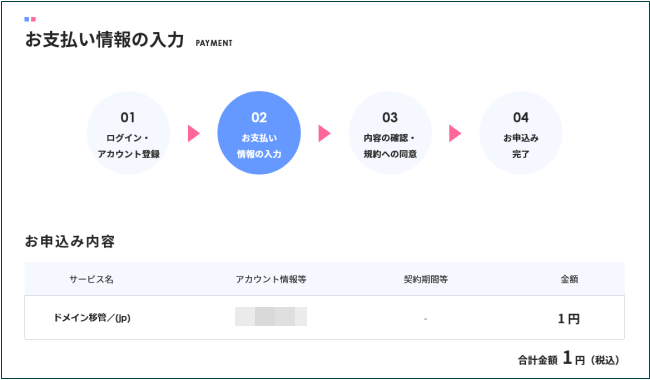
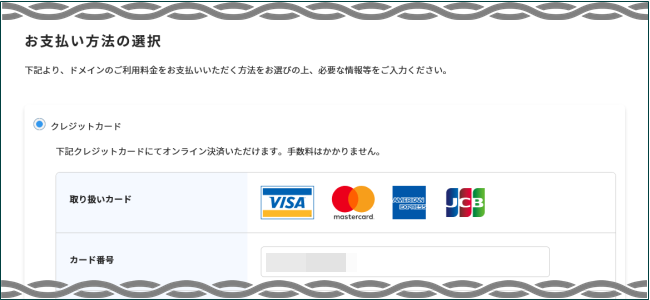

申込内容の確認をして、「同意する」にチェックを入れたら「申し込む」をクリック
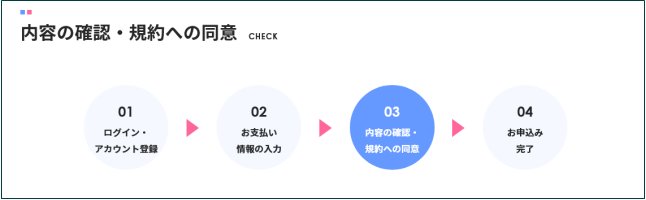
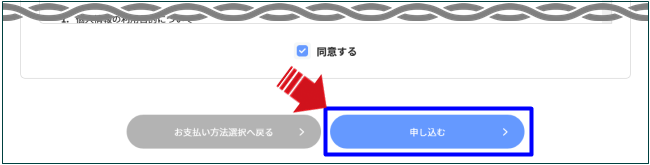
これで申し込みは完了です。
完了したら、アカウントに「ログイン」してみます。
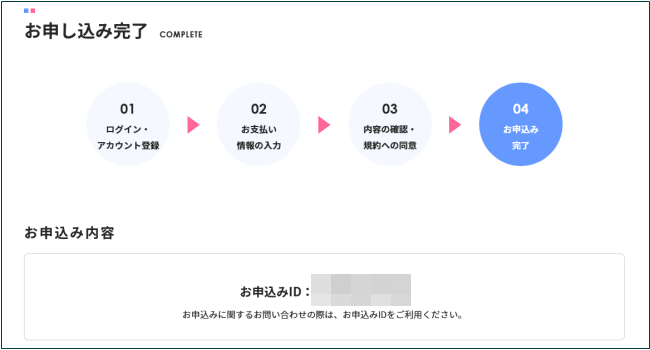
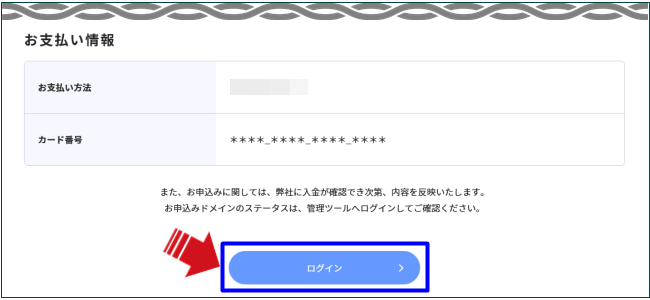
すると、ドメイン一覧の欄に、今回移管を申し込んだドメイン名が表示されており「移管申請情報確認」ボタンが表示されています。
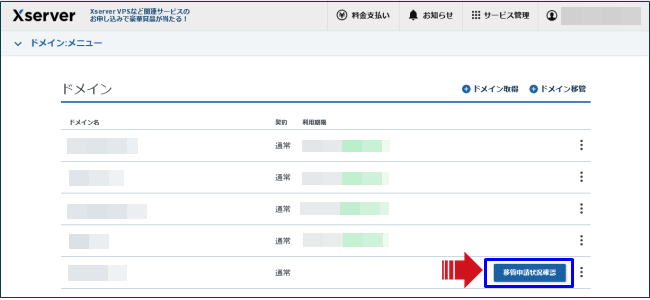
ドメイン移管申請の承認
ドメイン登録では、管理者に連絡する際の「メールアドレス」が非常に重要になってきます。
普段ドメイン会社から送られてくるメルマガなどがきちんと届いていれば問題はありませんが、よく未着になるようなら「必ず届くメールアドレス」を登録し直す必要があります。
というのは、ドメイン移管の申請を行った後、下記のような「トランスファー申請に関する案内所」というEメールが必ず送られてくるからです。
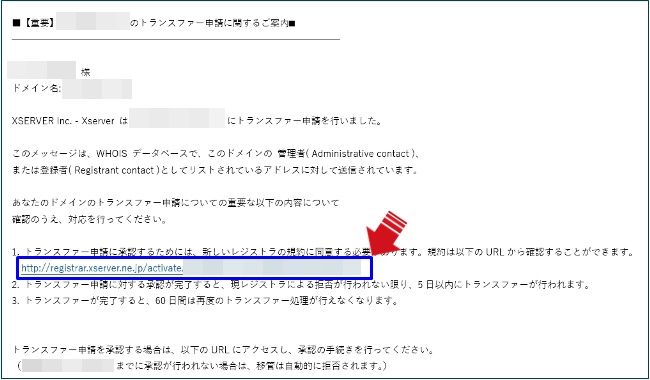
この「Eメール」に記載されている「URL」をクリックして、ドメイン移管の申請を承認することで移管申請が開始されます。
このEメールでの確認というワンクッションがないと、本人以外の誰でもドメインを移管する可能性がでてくるので、この「確認作業」は重要になるわけです。
Eメールのリンク先に表示される内容を確認し、正しければ「移管を承認する(確定)」をクリック
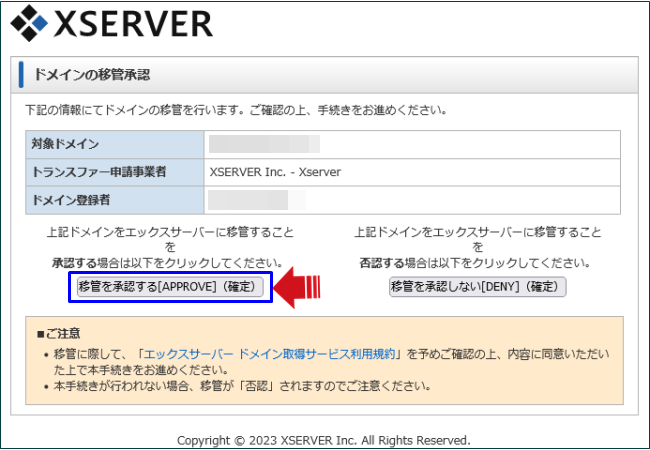
これで、ドメイン移管の申請の承認が完了します。
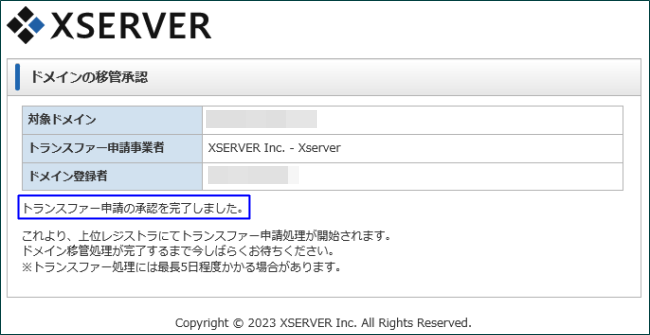
この後、「移管元」からも同じようなEメールが届き、確かにドメイン移管の申請をしたかどうかの確認メールが届きます。
ドメイン移管のエラー
移管を申請したドメインの中の一つが1週間経っても移管完了しないのでおかしいなと思っていた所、「Xserverドメイン」から「ドメイン移管未完了」のメールが来ました。
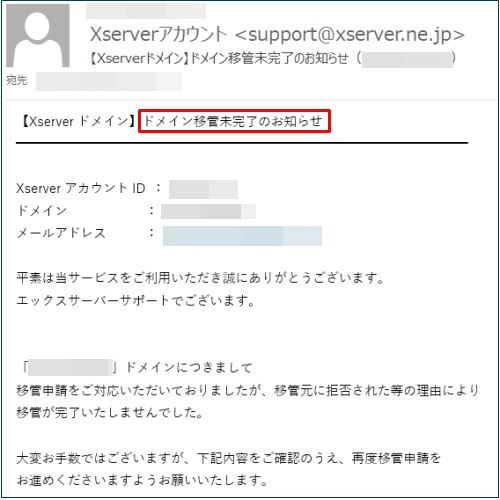
調べた所、上記の前の段落の最後に記載した「移管元から送られる認証メール」のクリックを忘れていたようです。
「Xserverドメイン」のメールでの手順通り、ドメイン横に表示されている「移管申請」をクリック
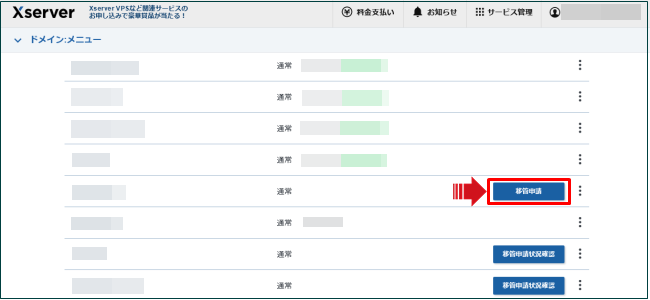
「Xserverドメイン」への移管を再度申請します。「確認画面へ進む」をクリック
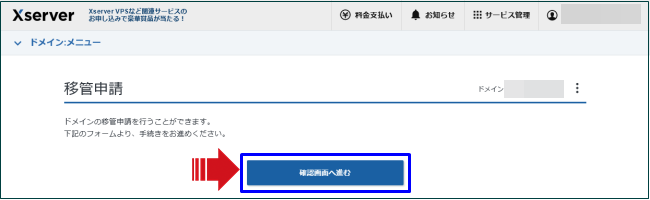
「Xserverドメイン」への移管そさい申請するために「移管申請をする」をクリック
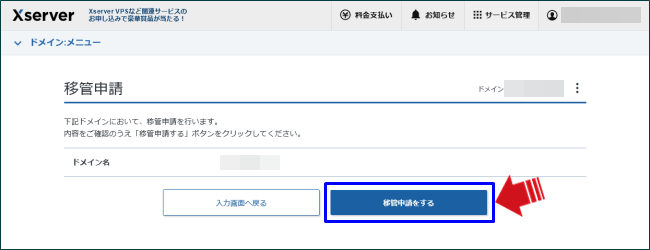
ドメイン移管の再申請は完了します。
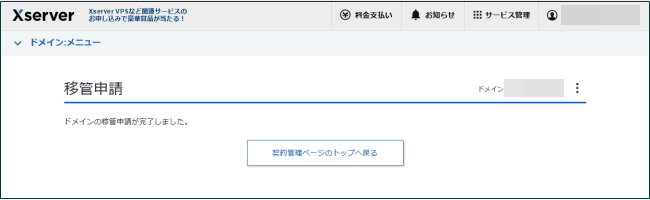
移管元からの確認メール
「Xserverドメイン」からのEメールでの確認作業が終わったら、今度は「移管元」からのドメイン移管申請の確認メールが送られてきます。
上記の段落で記載したように、移管したドメインの一つはこの確認メールに気が付かなかったので、ドメイン移管が一旦ストップしてしまいました。
この確認作業は非常に重要なので、移管申請をしてから1~2日間はEメールを頻繁に確認してください
例として、「お名前.com」からドメイン移管をした場合、下記のようなメールが届きます。
記載されたURLをクリックします。
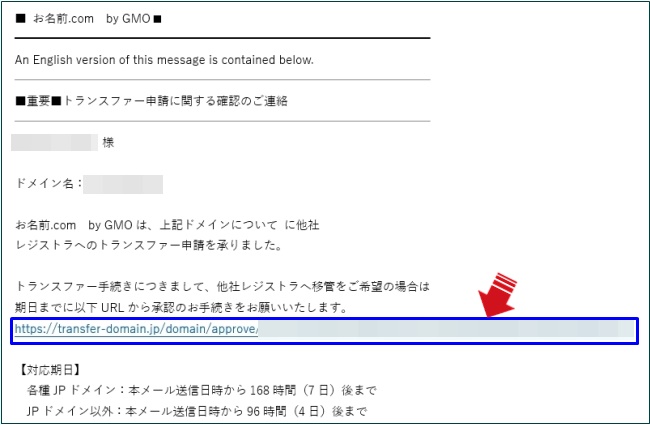
ブラウザに表示された「他社へのドメイン移管 承認フォーム」の内容を確認し「承認する」をクリック
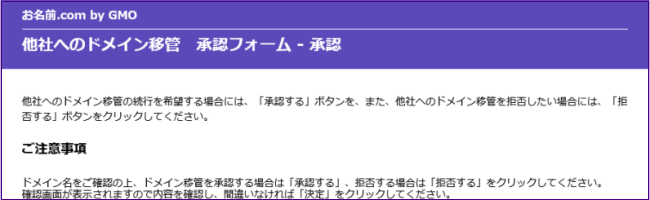
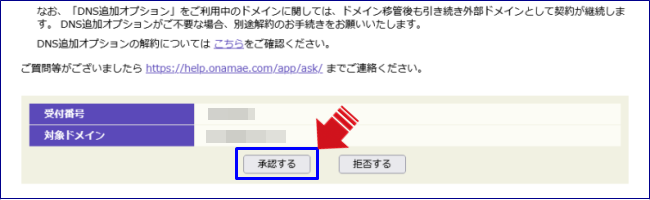
内容を再度確認して「決定」ボタンをクリック
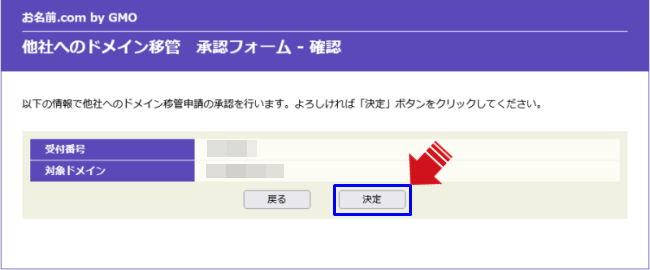
これで「移管元(お名前.com)」でのドメイン移管申請の承認が完了しました。
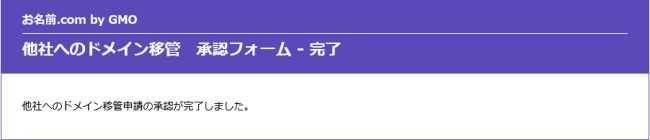
Xserverドメインへの移管完了
ドメイン移管申請から、早ければ当日~翌日、遅くても5日~1週間ほどでドメイン移管は完了します。
「ドメイン移管」が完了したら、「Xserverドメイン」から下記のメールが届きます。
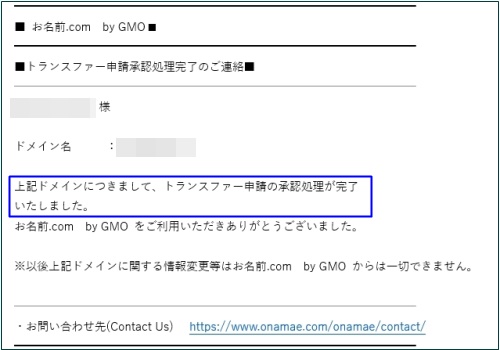
「Xserverドメイン」のドメイン一覧で表示されていた、対象ドメイン横の「移管申請状況確認」のボタンは無くなっているはずです。
Whois情報でのエラー
これまで「Xserverドメイン」で「汎用jp、都道府県型jpドメイン」を登録した経験がない場合、これらのドメインの移管申請を行うと下記のようなエラーになることがあります。
これは、「汎用jp、都道府県型jpドメイン」の「Whois情報」が「Xserverドメイン」側で設定されていないからです。
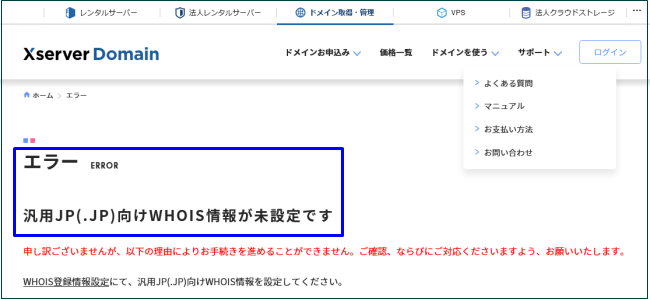
「Xserver」の管理画面を開き「ドメイン」の欄から「Whois初期値設定」をクリック
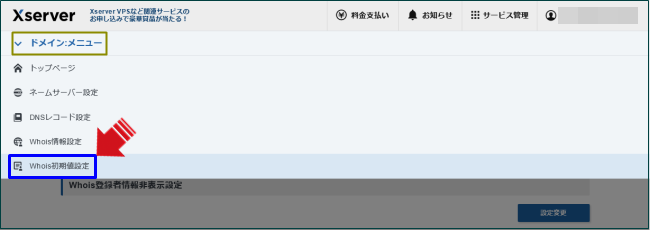
「汎用jp、都道府県型jpドメイン名」向けを開き、「登録者情報」の「設定変更」をクリック
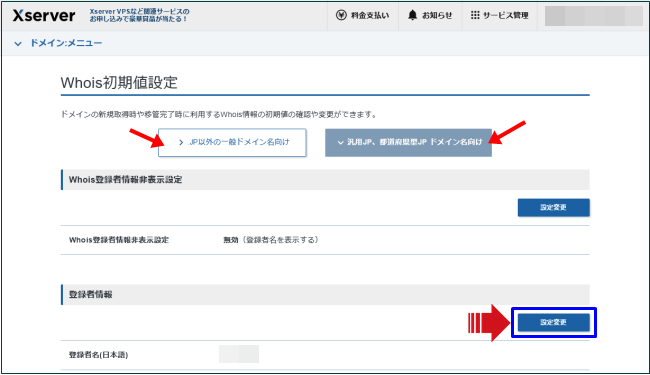
「登録者情報」の「必須」の欄を全て埋めたあと、「確認画面へ進む」をクリックして「Whois初期値設定」の登録が完了します。
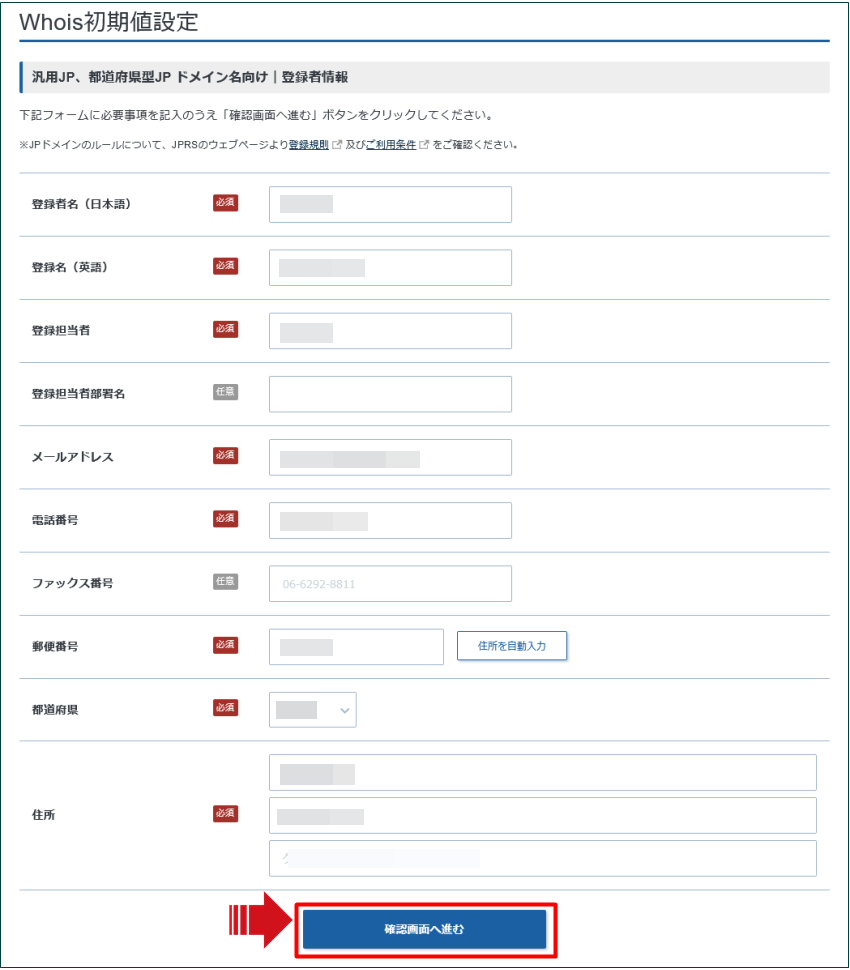
ドメイン移管の期間・費用・注意点など
他社からXserverドメインへのドメイン移管に関して、手順/流れ、注意点、期間、費用などの概要をまとめました。
| 移管先での手順/流れ | 【移管元】 ・AuthCode(オースコード)を取得 ・Whois情報公開代行を解除 ・ドメイン移管ロックを解除 【移管先(Xserverドメイン)】 【移管元】 【移管先(Xserverドメイン)】 |
|---|---|
| 注意点 | ・移管元で取得した「AuthCode(オースコード)」を準備しておく。 ・メールでの認証確認があるので、移管元/移管先の両方で、迷惑メールとして分類されないメールアドレスを登録しておく必要があります。 ※メールでの認証確認が行われないと、ドメイン移管が出来ません。 |
| 期間 | 早くて当日中~翌日、長くて5日~1週間ほど ※対応する業者によって変わります。 |
| 費用 | 移管料金+1年間の更新料金 移管先(Xserverドメイン)で請求されます。 ※通常、移管料金は無料のところが多いです。 また、無料や1円などの低額でのキャンペーン価格で移管出来ることが多い。 |
まとめ
独自ドメインを取得しブログを公開している一人として、年ごとに値上がりするドメイン価格の上昇が気になっています。
10年ほど前と比較すると、「.com」の更新料金に至ってはやく80%程も値上がりしています。
卸値の値上げとドル円相場によるものが大きいとは言え、このドメインのコスト高はやはり頭が痛い問題です。
そこで、日本の大手ドメイン業者の更新料金を比較したところ、安心感がありドメイン価格が低額なのは「Xserverドメイン」ではないかと考え、いくつかのドメインを実際に移管してみました。
こちらでは、移管先である「Xserverドメイン」での手順をご紹介しています。
「Xserverドメイン」への移管を考えている方のご参考になれば幸いです。
 Copyright secured by Digiprove © 2023 h eg
Copyright secured by Digiprove © 2023 h eg