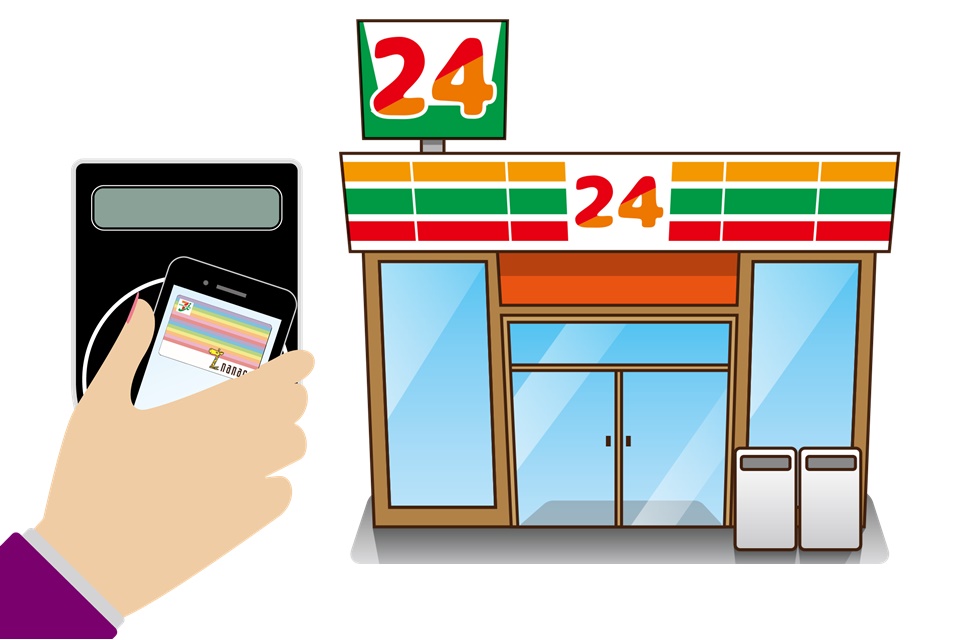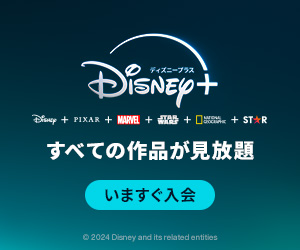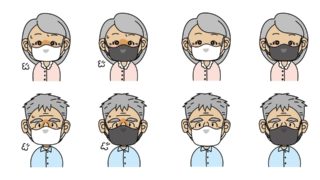ついにiPhoneユーザーが待ちに待っていた、iPhoneでのnanacoの利用が可能になりました。
これまで、iPhoneでの電子マネーは「Suica」のみの利用に限られていましたが、2021年10月21日から「nanaco」と「waon」がApple Payに対応し、セブンイレブンなどで利用することが出来るようになっています。
コチラでは、Apple Payのnanacoを始める方法、nanacoへチャージする方法など、図解入りで説明しています。
目次
Apple Payのnanacoを始める方法
まず、Apple Payのnanacoを始めるのに、二通りの方法があります。
①現在、使用しているnanacoカード(虹色デザインのカード)を取り込む
※限定デザインのカードや提携nanacoカード、Eneosなどのキーホルダータイプ、ANA QUICPay+nanacoキーホルダータイプなどは取り込むことが出来ません。
※nanaco一体型のセブンカード・プラスや、シニアナナコなども取り込みは出来ません。
②新しくApple Payのnanacoを作る
・虹色デザイン以外のnanacoを持っている方、もしくはnanacoカードを持っていない方が対象
現在の利用状況(使用中もしくは未使用)で、上記の二通りから一つを選びます。
使用中のnanacoを取り込む際の注意点
上記で①を選択し、現在使用中のnanacoカード(虹色デザインのカード)を取り込んだ場合の注意点は下記になります。
・取り込んだ後のnanacoカードは使用できなくなる。
・カード番号は変更になるので、現在7iDに登録している番号を変更する必要がある。
・クレジットチャージやオートチャージの設定はリセットされ、再設定が必要になる。
※現在、nanacoアプリでクレジットチャージできるのは、「セブンカード・プラス」「セブンカード」のみ対応。(※1.参照)
ウォレットアプリ上でチャージする場合は、既にアプリに登録している他のクレカからのチャージも可能。
※但し、Apple Payに設定できるクレジットカードは、JCB、Mastercard、アメリカン・エキスプレスブランドのカードと、一部のVisaカードになります。
(Visaカードの場合、下記の一部のカード(※2.参照)を除き、ウォレットアプリでの支払いやnanaco・Suica等へのチャージは出来ません。
下記以外のカードも、QUICPayやIDに対応している店舗なら、QUICPay・iDとしての利用は可能。)
nanacoカード/アプリに登録できるクレジットカード
現在、新たにnanacoカード・nanacoアプリに登録できるクレジットカードは、下記の種類のみになります。(※1.)
・セブンカード・プラス(一体型・紐付型)
・セブンカード・プラスゴールド
・セブンカード、セブンカードゴールド
※セブンカード(一般・ゴールド)の新規入会は終了。
以前は、「セブンカード・プラス」以外のカード(例えばJCBカード)を、nanacoカードに紐付けることも可能でした。
古いnanacoカードに「セブンカード・プラス」以外のカードを登録していた方は、現在もそのまま利用出来るはずです。
そして、使用中のnanacoカードをApple Payに取り込んだ場合、紐付けなどの設定は全て無効になってしまいます。
以前の設定を残したままnanacoカードを利用したい場合、Apple Payで新たにnanacoカードを作るという方法がおすすめです。
Apple Payに正式対応している主なVisaカード
これまで、Visaカードは、ウォレットアプリ内でのsuicaなどへのチャージは出来ませんでした。
2021年に入り、一部のVisaカードでもウォレットアプリ内での決済が可能になりました。
Apple Payに正式対応している主なVisaカードは、下記になります。(※2.)
・アプラス
・SMBCファイナンスサービス(旧セディナ)
・NTTドコモ(dカード)
・エムアイカード
・クレディセゾン
・ジャックス
・三井住友カード(一部除く)
(ANAカード各種、Line Payカード、エブリプラスも含む)
・ビューカード
・楽天カード
・横浜銀行
・髙島屋カード
・静銀セゾンカード
・りそなセゾンカード
※2021年11月1日現在
iPhoneに使用中のnanacoを取り込む方法
使用中のnanacoカードをiPhoneに取り込む場合、下記の二通りの方法があります。
①ウォレットアプリにnanacoカードを取り込む。
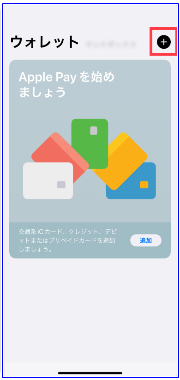
ウォレットアプリを開き、画面右上の「+」をタップ
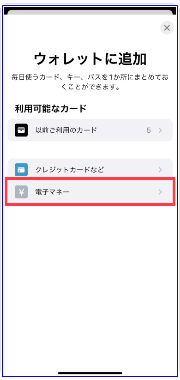
電子マネーから「nanaco」を選択
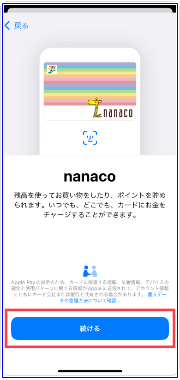
「続ける」をタップ
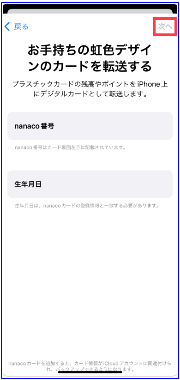
カード裏面の「nanaco番号」とカードに登録した「生年月日」を入力
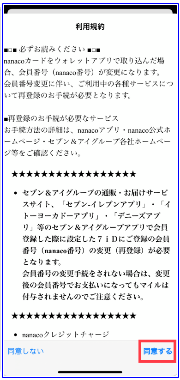
利用規約を確認し「同意する」をタップ
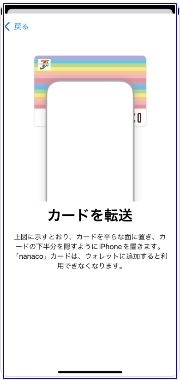
画面の指示に従い、カードを転送
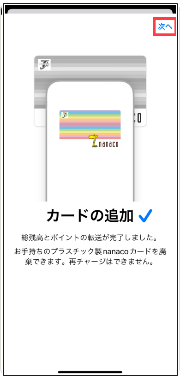
「次へ」をタップし、カード取り込みは「完了」
②ダウンロードしたnanacoアプリから、現在使用中のnanacoカードを登録する。

nanacoアプリを開き、「アプリをはじめる」をタップ
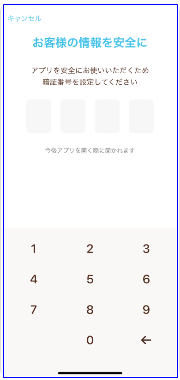
4桁のアプリ暗証番号(PINコード)を設定
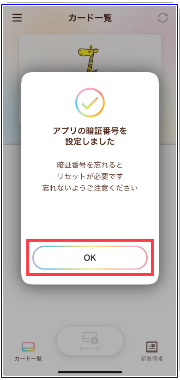
暗証番号の設定「OK」をタップ
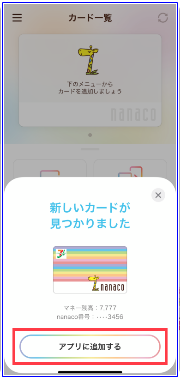
「アプリに追加する」をタップ
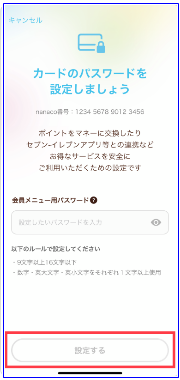
設定する会員メニュー用パスワードを入力し「設定する」をタップ
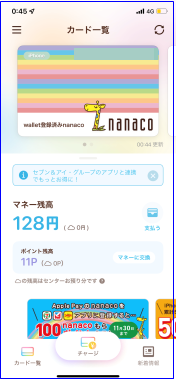
nanacoアプリへのカード登録が完了
iPhoneでnanacoを新規発行する方法
新たに、iPhoneでnanacoカードを作る場合の手順は、下記になります。
これまでnanacoを利用していなかった方、既に持っているnanacoカードは保持したまま新たにカードを作る方はコチラになります。
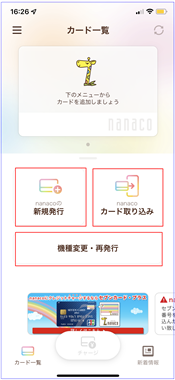
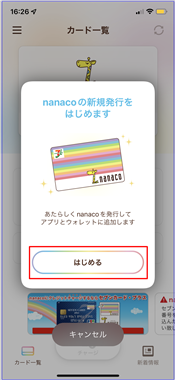
「新規発行」→「はじめる」をタップ
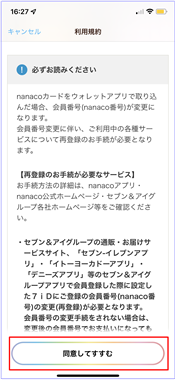
会員規約を確認し「同意してすすむ」をタップ
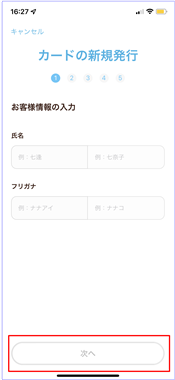
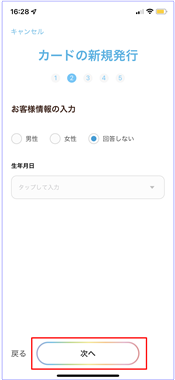
氏名・生年月日等を入力し「次へ」
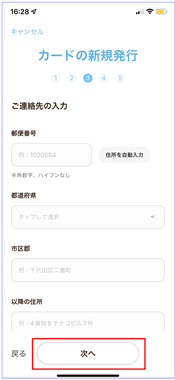
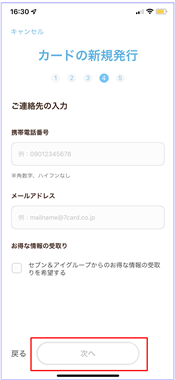
連絡先・メールアドレス等を入力し「次へ」
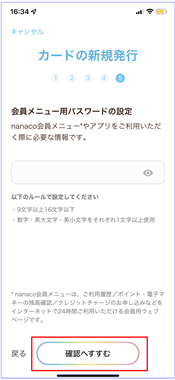
パスワードを設定し「確認へすすむ」をタップ
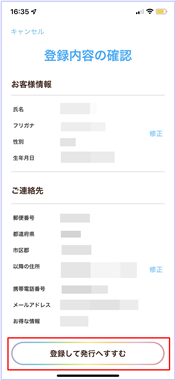
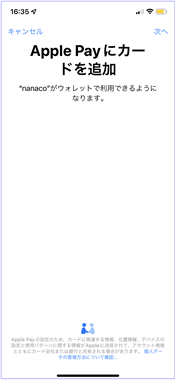
登録内容の確認「登録して発行へすすむ」&Apple Payにカードを追加
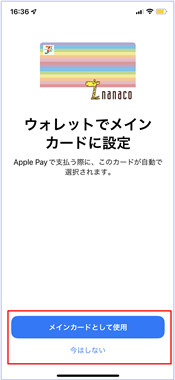
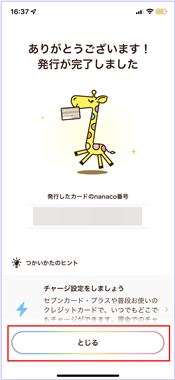
ウォレットで支払い用のメインカードに設定する場合は「使用」
設定しない場合は「今はしない」をタップ
発行が完了&「とじる」
nanacoにチャージする方法
nanacoにチャージするには、大きく分けて「nanacoアプリからのチャージ」と「ウォレットアプリからのチャージ」の二通りのチャージ方法があります。
nanacoアプリからチャージする
nanacoアプリでは、「Apple Pay」「セブンカード・プラス」「現金」の3種類のチャージ方法を選ぶことが出来ます。
nanacoアプリから「Apple Pay」でチャージする方法
「Apple Pay」に登録済のクレジットカードで支払うことが出来ます。
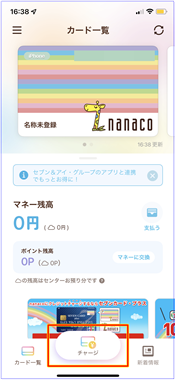
まず、nanacoアプリを開く。
画面下の「チャージ」をタップ
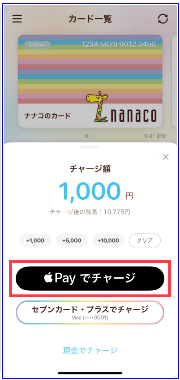
「Apple Payでチャージ」をタップ
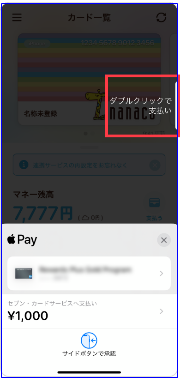
チャージするクレカを選択し、iPhoneのサイドボタンをダブルクリック
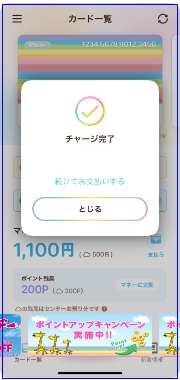
「Apple Pay」チャージが完了
上記図解の「チャージ2」で、「セブンカード・プラスでチャージ」を選べば、登録済の「セブンカード・プラス」からのチャージが可能です。
nanacoアプリから「現金」でチャージする方法
nanacoアプリから、セブンイレブンのレジやATM等にて「現金」でチャージすることが可能です。
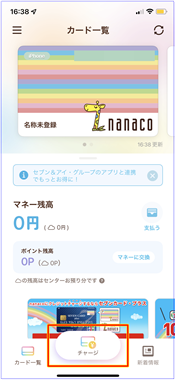
nanacoアプリを開き、画面下の「チャージ」をタップ
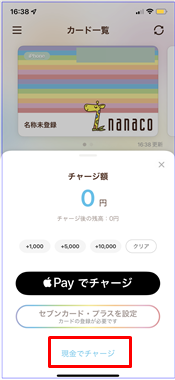
「現金でチャージ」をタップ
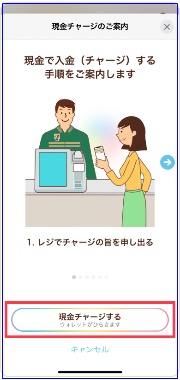
まず、セブンイレブンの自動支払レジの場合、レジ画面から「nanaco」→「現金チャージ」を選択
レジ画面の指示に従い、現金を支払い口に入れます。
iPhoneの画面の「現金チャージする」をタップ
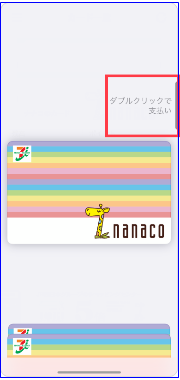
ウォレットアプリの画面が表示されたら、iPhoneのサイドボタンをダブルクリック
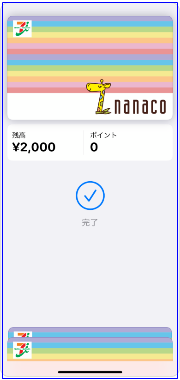
iPhoneの上部を「7-11」のレジ支払い端末にかざしチャージ完了
ウォレットアプリからチャージする
ウォレットアプリからnanacoに「Apple Pay」でチャージする手順は、下記になります。
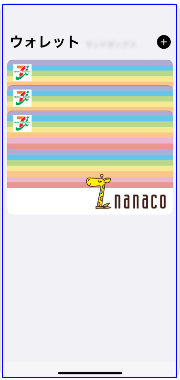
ウォレットアプリを開き「nanaco」を選択
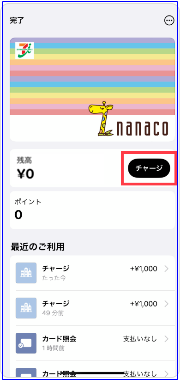
「チャージ」をタップ
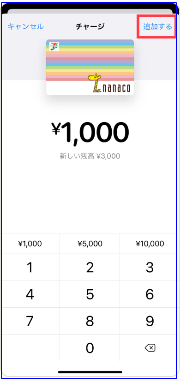
チャージ金額を選択(入力)し、右上の「追加する」をタップ
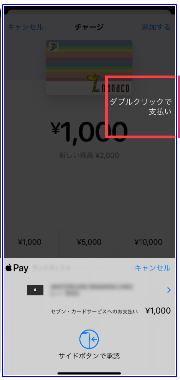
チャージするクレジットカードを選択
サイドボタンをダブルクイックするとチャージは完了
ウォレットアプリからnanacoへは、「nanacoアプリ」同様に「現金」でチャージすることも可能です。
また、「Apple Watch」からのApple Payチャージも可能です。
nanaco番号の変更方法
セブンイレブンやイトーヨーカドー、オムニ7などの7&iグループ会社では、顧客情報を「7iD」という共通の会員登録方法で管理しています。
例えば、セブンイレブンの「7iD」に自分の住所などの情報を登録したとします。
次に、グループ会社であるオムニ7を初めて利用する場合、セブンイレブンで登録した「7iD」のログイン情報でログインすることによって、自動的に情報が紐付けされるのです。
ですから、「7iD」に紐付けている「nanaco」の番号も、番号が変更になったら修整する必要があります。
そして、「7iD」はグループ会社共通情報として紐付けされているので、どれか一つのサイト情報を変更すれば良いのです。
コチラでは、セブンイレブンの「7iD会員情報」から、nanaco番号を変更する方法を説明します。
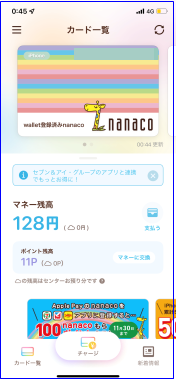
まず、nanacoアプリを開き上部の「wallet登録済みnanaco」をタップ
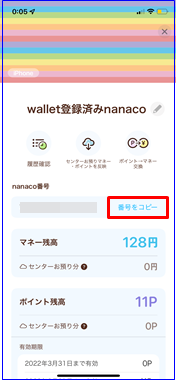
「番号をコピー」をタップしてnanaco番号をコピー
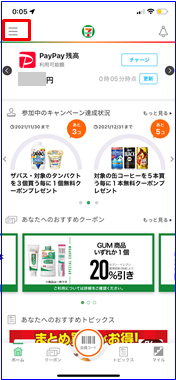
既に7iDを登録して紐付けしているアプリ(セブンイレブンやイトーヨーカドーのアプリなど)を一つだけ選び、左上のメニューをタップ
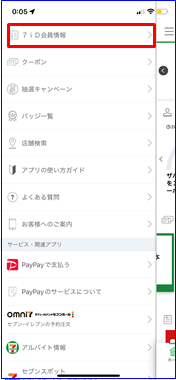
「7iD会員情報」をタップ
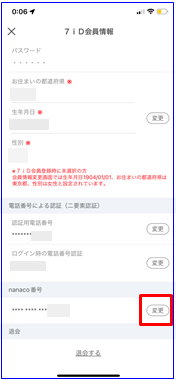
nanaco番号の右横にある「変更」をタップ
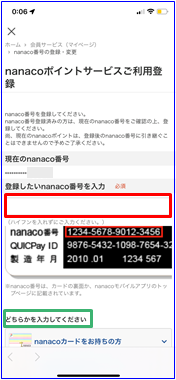
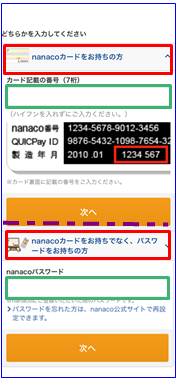
まず、「登録したいnanaco番号を入力」の欄に、先ほどコピーした番号をペースト
「どちらかを入力してください」から、下の方の「nanacoカードをお持ちでなく、パスワードをお持ちの方」を開き「nanacoパスワード」を入力
※パスワードを忘れた方は、nanacoの公式サイトから再設定可能
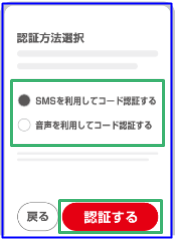
「SMS」または「音声」を利用してコード認証するの2つのうち、どちらかを選び「認証する」をタップ
選択した方法で受け取った認証コードを入力して「登録する」をタップすれば登録完了!
iPhoneのnanaco払いの面倒くさい点&まとめ
iPhoneユーザーで、nanaco搭載を望む声はSuicaが搭載された時から有り、待ち望んでいた方も多いと思います。
しかし、個人的に利用してみて少し面倒くさい点も気付きました。
それは…
支払い時に、Face ID(パスコード)認証が必要な事!
日本でのコロナ禍はかなり下火になっているとは言え、やはりまだまだマスクは手放せません。
支払い時に、Face ID(パスコード)認証が必要となると、かなり面倒くさい…!
Touch IDならまだなんとかるけど、マスクをしているので、どうしてもパスコードで認証する事が多くなります。
SuicaやPASMOのように「エクスプレスモード」設定で、Face ID(パスコード)認証が必要ないような対応をしてくれれば良いのですが、セキュリティ上仕方がないのでしょう…
ネット検索すると、マスク着用のままでもIDのロック解除が出来る方法もありますが、あくまでもアップル公式で認められているわけではなく「裏技」なので、自己責任でやるしかないです。
いずれにしても、財布の中にnanacoカードを忍ばせる必要がなくなったということだけでも、ありがたいと思います。
 Copyright secured by Digiprove © 2021 h eg
Copyright secured by Digiprove © 2021 h eg